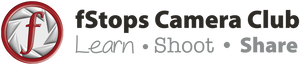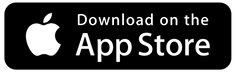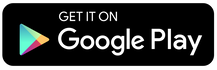ZOOM INSTRUCTIONS
You may view the Zoom session from either desktop computer, tablet or mobile phone.
1. Locate the Zoom link in the fStops Announcements Email.
2. Click on the link and wait for the meeting to begin.
3. When the meeting begins click 'Join with Video'.
4. Please mute your audio during the meeting. This will help keep out 'background' noise.
Please use the 'Chat' feature to communicate with the facilitator for any questions or comments.
1. Locate the Zoom link in the fStops Announcements Email.
2. Click on the link and wait for the meeting to begin.
3. When the meeting begins click 'Join with Video'.
4. Please mute your audio during the meeting. This will help keep out 'background' noise.
Please use the 'Chat' feature to communicate with the facilitator for any questions or comments.
Download the Zoom app to your mobile device (optional)
|
JOINING A MEETING
In this article, we will discuss how to join an instant meeting through an email invite, an instant messaging invite, from the browser, from the Zoom desktop and mobile application, from a landline or mobile phone, and with a H.323 or SIP device. Before joining a Zoom meeting on a computer or mobile device, you can download the Zoom app from our Download Center. Otherwise, you will be prompted to download and install Zoom when you click a join link. You can also join a test meeting to familiarize yourself with Zoom. Prerequisites
|
|
|
MEETING CONTROLS
Host controls allow you as the host to control various aspects of a Zoom meeting, such as managing the participants. The co-host feature allows the host to share hosting privileges with another user, allowing the co-host to manage the administrative side of the meeting, such as managing participants or starting/stopping the recording. The host must assign a co-host. There is no limitation on the number of co-hosts you can have in a meeting or webinar. Co-hosts do not have access to the following controls as they are only available as host controls in a meeting:
Prerequisites
|
|
ADDITIONAL ZOOM VIDEOS
Zoom video tutorials – Zoom Help Center
Zoom video tutorials – Zoom Help Center