Hello fellow Lightroom Classic users. Our first meeting was a success! Eight people attended and we worked in small groups to solve problems and learn more about the program.
The next meeting will be on February 20 at The Village at 630 p.m.
This is a hands on learning opportunity. Bring your laptops and we can work together. You can also come to observe and share.
I hope to see you all at our next meeting.
Below you will find my lightroom workflow from November's workshop. I hope it helps.
- Lloyd
What is Lightroom?
Lightroom is a program that supports your work in organizing, editing, adjusting and printing or publishing your work. The Lightroom catalog is where everything you do is stored as a database. Each adjustment that you make is recorded. The actual image stored on your hard drive remains unchanged. This is what differentiates Lightroom from other editing programs.
When do I use Photoshop?
I use Photoshop when the editing I need to do is more difficult in Lightroom. Generally it involves the use of layers, extending the sides of the image, cloning or major repair.
- Shoot your images in raw format, if you can. This gives you complete control of the image in Lightroom. Do not delete images using the camera, as it can cause your card to go bad. Spend your time being in the moment with your camera and your subject. Gather images.
- Remove the memory card from the camera and place it in your computer’s card reader. It is likely that your software will try to download the pictures for you. Don’t let it.
- Copy the files to your “working” hard drive. I have a laptop computer and I like to use an external hard drive for my photos. This leaves the internal drive free for applications. I have a folder called Photos. Within Photos there is a folder for each year (for example, 2018). Within the folder for the year, create a new folder. Name it using yyyymmdd format. This system will keep your folders in date order within the year. Copy all the images into this folder. Chronological is the most basic level of organizing images.
- Open Lightroom and import your images into the Lightroom catalog. Use the import button and select the folder where you have placed your images. Click the import button. Lightroom will add these image locations to its catalog and place a small image there.
- Flag images that do not meet your quality standards. Be sure you are in the library module of Lightroom. I like to use the single image view and see one image at a time. You can flag you images as “Flagged”, “Not Flagged”, or “Rejected”. Any image that is out of focus, has weak composition, poor exposure, or just does not work is “Rejected”. Any image the really impresses, is “Flagged” (maybe 20%). Images that are technically correct are not marked. Work from the first shot to the last. Be brutal, the more “Flagged” images you have the less time you have to spend on any one of them. Save yourself for only the best ones. I usually keep about 20% between “Flagged” and “Not Flagged”.
- Delete the rejected images. The last option on the Photo Menu is Delete Rejected. I select the Delete from Disk option. These images will be removed from Lightroom and from the hard drive.
- Backup your folder onto a separate hard drive. Use your computer’s file management program for this task.
- Use Keywords to identify the location where the images were taken. Select the images that were from the same location and give them that name. I have a keyword called Place. Within that keyword, I have created other keywords to be more specific. For instance, Place, California, Coastal South, Ventura. When I select Ventura the program will automatically apply the keywords to the levels above.
- Next, give the images keywords to identify the subject. For example, a sparrow, could have the following keywords, Animals, Birds, Sparrow. The more specific the keywords, the easier it is to later find them. You may want to use other keywords for the type of photo, painterly, street, black and white, travel, etc.
- Move to the Develop module. Generally, I work from top to bottom with the tools on the right side of the screen starting with the color balance. Shooting in raw allows complete control over the color balance. Next adjust the exposure so the histogram and the image look right. Then use the white and black sliders to be sure the full range of light is available. Then adjust the highlight and shadows sliders. Move down to the Textur, Clarity, Dehaze, Vibrance and Saturation sliders. Use them to further improve the image. At this point, I may crop the image. Then do any smaller adjustments like, cloning or healing spot, applying a gradient, or dodging or burning part of the image.
- Let the image rest. Move on to another and do the above process.
- A day or week later review your work and see how you feel about it. Continue to refine the very best ones by sharpening, or removing noise. you may wish to add a vignette to darken the edges of the frame which can bring more attention to the subject.
- If need be, do further editing in Photoshop...
- Publish your best using the export function in the File menu to make a file that can go onto the internet or print you image. Work the dialogue box from top to bottom. You can control where the image is saved, what it is called, how big the file will be and it’s quality, how it is sharpened or made ready to print, and so on. I use a 6x4 inch jpg file at 240 pixels for internet posts, sharpened for the screen. When sending images to Costco, I export to the desired size of the image, like 18x12 inch and have it sharpened for printing. If using Costco, let them know that you do not want them to auto adjust your image.
- Print your own images from within Lightroom. I like to do test print before doing a large print. I make two additional duplicates and give them a slightly different exposures. I use an letter size paper and set it to make 3 or 4 small prints. It gives me options to get the right exposure. Once I have that, I can make my print at the larger size.
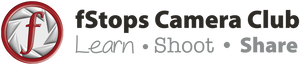
 RSS Feed
RSS Feed

